TranzPort Quote
“TranzPort: This 2.4GHz wireless remote control was the hit of the (AES) show — control your DAW from anywhere in your studio without the “line of sight” limitations of IR remotes.”
www.eqmag.com
Quick Facts
- Wireless DAW control: operate your computer-based digital audio workstation from anywhere in your studio
- Compatible with Mac® and Windows®
- Supports Pro Tools®, Logic®, Cubase®, Digital Performer®, Sonar™ and other DAW software applications
- Two-way interface: get timecode position, track name/number, track volume, pan settings and more via backlit LCD display and LED indicators
- Uses high-frequency RF technology: no wires or line-of-sight required, and no added interference
- Dedicated buttons for often-used functions, including transport controls, marker/locate buttons, track control (level, pan, solo, mute, record arm) and more
- Operates on AA batteries
- Small, lightweight design
- Footswitch input
- Microphone stand mount, custom padded carrying bag, and standard footswitch are available from the on-line store
TranzPort and Mackie’s Tracktion
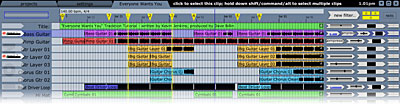
Users of Mackie’s Tracktion 2 software recently got a special treat in the latest 2.1 update. Mackie has chosen TranzPort, the world’s first wireless DAW controller, to be the first non-Mackie designed control surface to be compatible with Tracktion 2.1. TranzPort opens up a new level of creativity by allowing you to focus on your music and not how you are going to press the Record button in the next room.
“Native Mode” support of TranzPort is a breeze to set up in Tracktion 2.1. Simply enable the TranzPort for MIDI Input and Output on the MIDI tab of the Tracktion Settings panel. Next, select the Control Surfaces tab and highlight “Frontier Design Group TranzPort” At the bottom of the page set the Input and Output device to itself. That’s it, you are ready to go. The TranzPort’s LCD display should reflect the currently selected track and other project information.

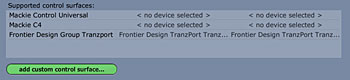
Tracktion 2.1 and TranzPort (PDF) contains detailed instructions for configuring the TranzPort for use with Tracktion 2.1. Information on how to use some of TranzPorts’ less-obvious features and a reference chart listing the default controls for Tracktion 2.1 are found in this useful document as well.
Tracktion Layout (PDF) is a single page picture of the TranzPort with overlaid text summarizing the Tracktion 2.1 feature set. It may be helpful to print this file and have it handy as a quick reference guide.
The TranzPort User’s Guide (PDF) has full details on installing TranzPort on your PC.
Copyright © 2025 Frontier Design Group







